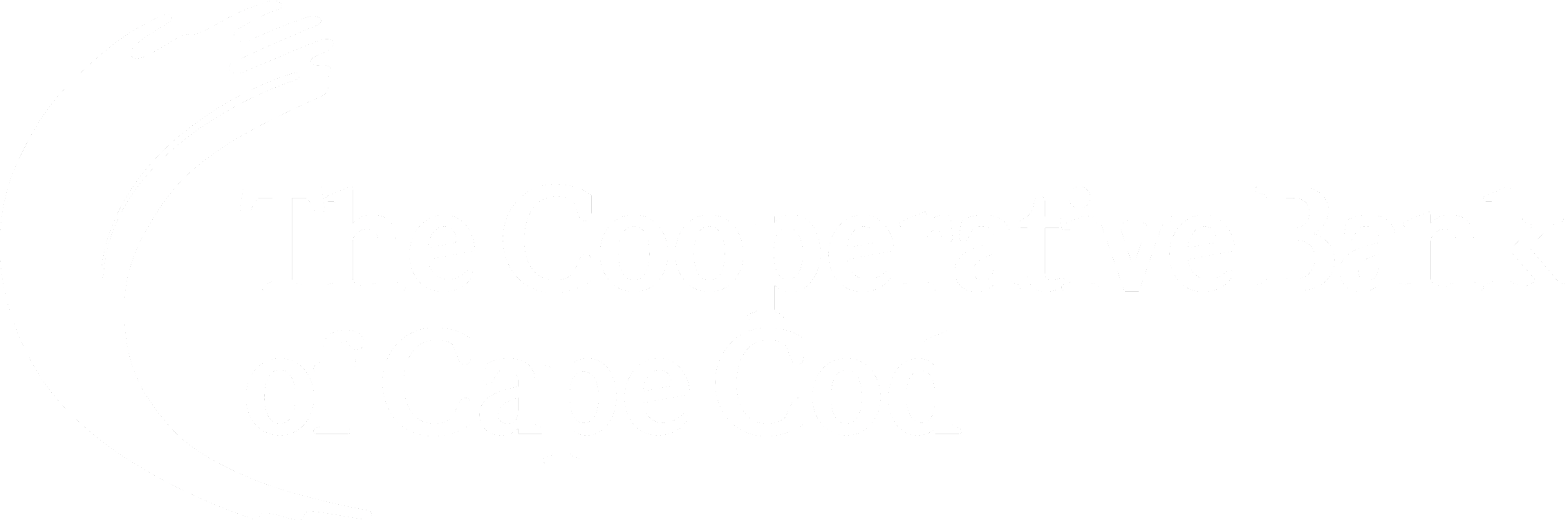As we complete our system expansion, you’ll need to modify your Quicken and QuickBooks settings to ensure the smooth transition of your information.
To complete these tasks, you’ll need your User ID and Password for Online Banking. To make sure your Online Banking connectivity continues functioning properly, you should perform the following tasks exactly as described and in the order presented.
Please note that the institution name in Quicken/QuickBooks will be changing from “Cape Cod Co-operative Bank” to “The Cooperative Bank of Cape Cod”.
Thanks for making these important changes.
Quicken Instructions
Documentation and Procedures
Task 1: Backup Your Data
1. Backup your data file. For instructions to back up your data file, choose Help menu > Search. Search for Backing Up Your Data and follow the instructions.
2. Download the latest Quicken Update. For instructions to download an update, choose Help menu > Search. Search for Update Software and follow the instructions.
Task 2: Connect Accounts to The Cooperative Bank of Cape Cod
1. Download your Quicken Web Connect file from https://staging.cbcc.bytesco.site/
NOTE: Take note of the date you last had a successful connection in your Quicken account. If you have overlapping dates in the Web Connect download, you may end up with duplicate transactions.
2. Click File > File Import > Web Connect File. Locate and select the Web Connect file to import.
3. Import Downloaded Transactions window opens: Select Link to an existing account and choose the matching account in the drop-down menu. Associate the imported transactions to the correct account listed in Quicken.
IMPORTANT: Do NOT select Create a new account unless you intend to add a new account to Quicken. If you are presented with accounts you do not want to track in this data file, select Ignore – Don’t Download into Quicken or click the Cancel button.
4. Repeat steps for each account to be reconnected.
QuickBooks Instructions
Documentation and Procedures
Task 1: Backup Your Data
1. Backup your data file. For instructions to back up your data file, choose Help menu > QuickBooks Help. Search for Back Up and follow the instructions.
2. Download the latest QuickBooks Update. For instructions to download an update, choose Help menu > QuickBooks Help. Search for Update QuickBooks, then select Update QuickBooks and follow the instructions.
NOTE: If multiple computers do not use the same QuickBooks data file, skip step 3. QuickBooks activities such as Online Banking cannot be performed in multi-user mode because of the way the activities interact with a company data file.
3. Switch to single user mode. For instructions to switch to single user mode, choose Help menu > QuickBooks Help. Search for Switch to Single User Mode and follow the instructions.
NOTE: If you are not using Classic Mode (Register Mode), enable it for the conversion. You can change it back after the conversion is complete.
4. Enable Classic Mode (Register Mode).
5. For instructions to enable Classic Mode (Register Mode), choose Help menu > QuickBooks Help. Search for Banking Feed Modes, select Bank Feeds Modes overview, scroll down, and follow the instructions.
Task 2: Connect Accounts at The Cooperative Bank of Cape Cod
1. Log in to The Cooperative Bank of Cape Cod and download your QuickBooks Web Connect file.
2. Click File > Utilities > Import > Web Connect Files.
NOTE: Take note of the date you last had a successful connection. If you have overlapping dates in the web-connect process, you may end up with duplicate transactions.
3. If prompted for connectivity type, select Web Connect.
4. Click the Import new transactions now radio button, then click OK.
NOTE: If you previously removed the check from the “Always give me the option of saving to a file…” option, then this dialog will not display.
5. In the Select Bank Account dialog, click Use an existing QuickBooks account.
6. In the corresponding drop-down list, select your QuickBooks account, and click Continue.
7. Confirm the prompt by clicking OK.
8. Repeat steps for each account to be reconnected.
IMPORTANT: Verify that all transactions downloaded successfully into your account registers.
Task 3: Re-enable Express Mode (if necessary)
NOTE: If you prefer Classic Mode (Register Mode), you are finished with your conversion. If you use Express Mode for online banking, you may now re-enable the mode.
For instructions to enable Express Mode, choose Help > QuickBooks Help. Search for Banking Feed Modes, then select Bank Feed Modes overview, and follow the instructions.